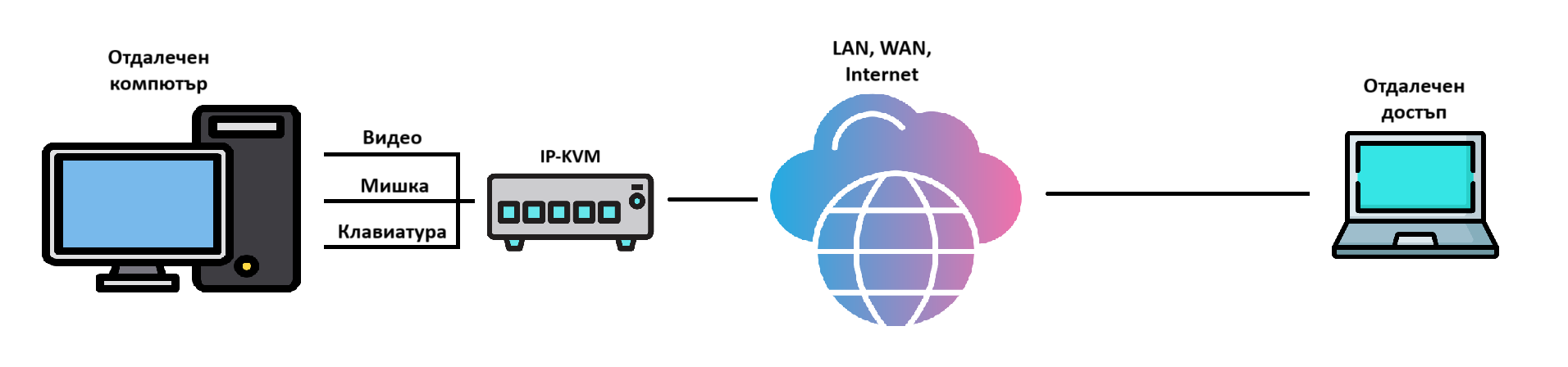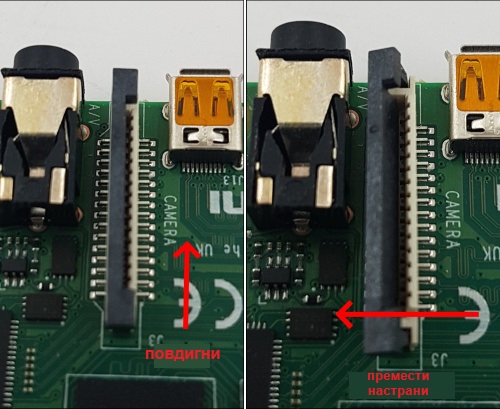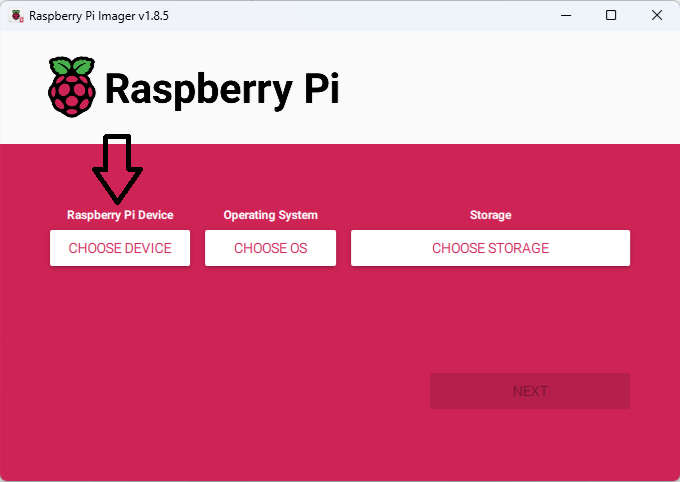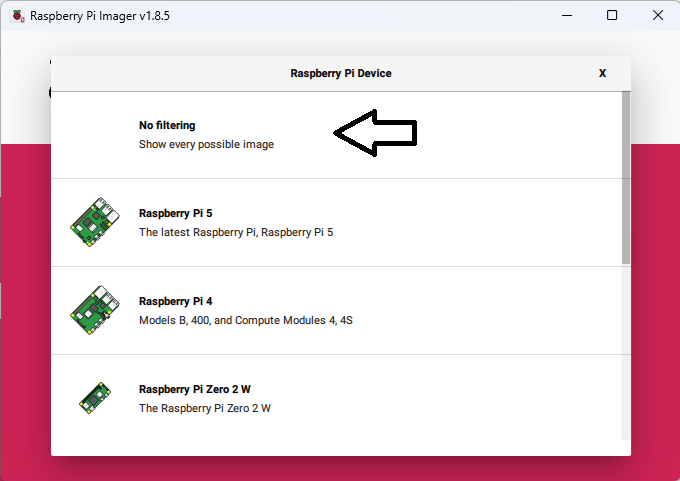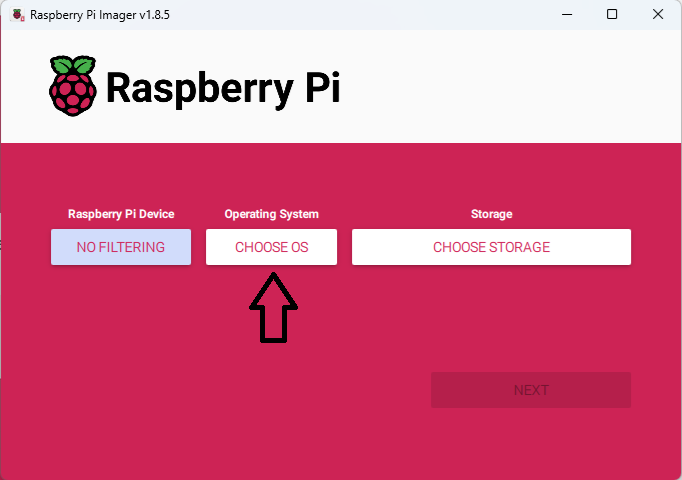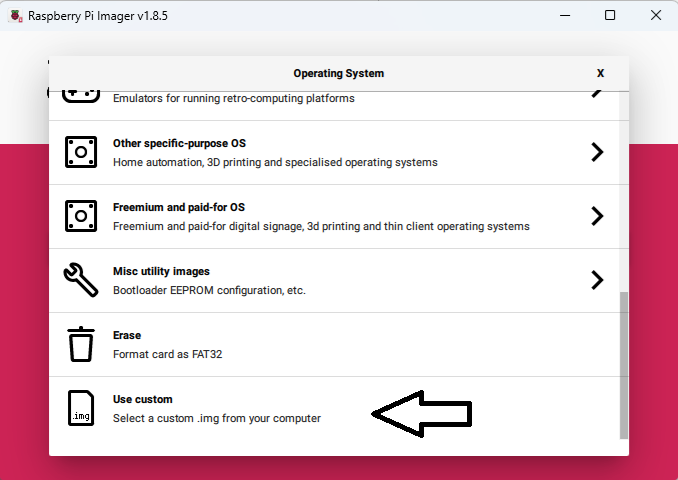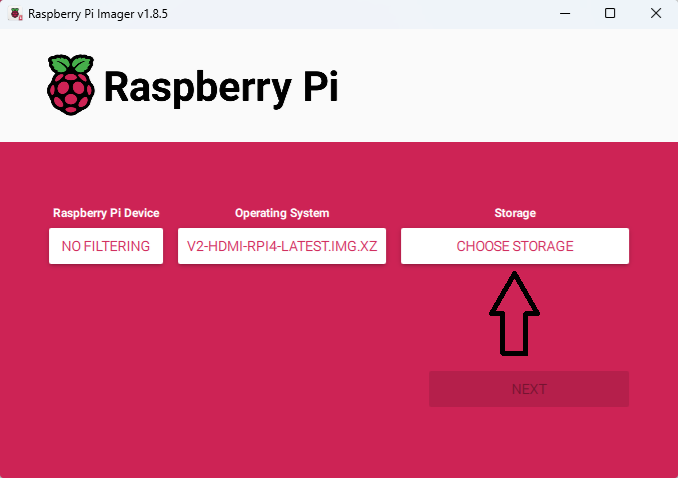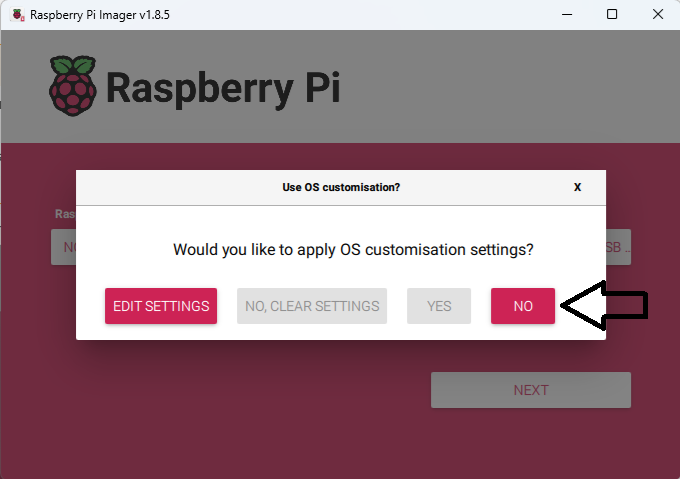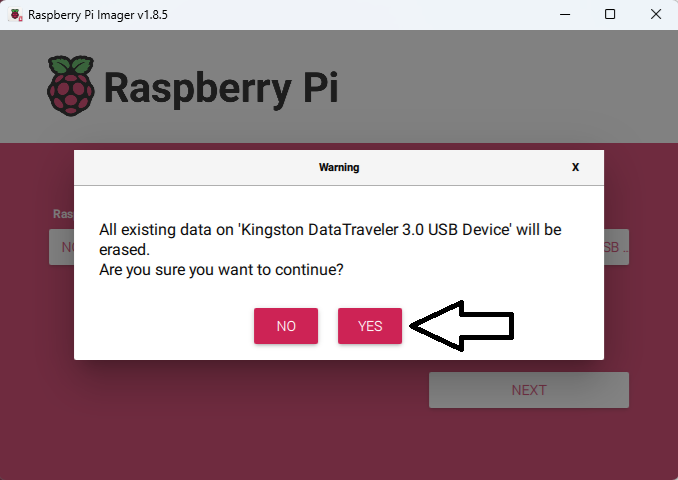4. Специфични елементи: захранване, USB свързаност и др.
За захранване на Raspberry Pi4 може би е най-добре да се използва официалният захранващ адаптер.
При Raspberry Pi4 само USB-C портът, който се използва за захранване, може да действа като USB устройство. Другите USB портове могат да действат само като USB хостове. Следователно трябва да се използва специален кабел към USB-C захранващия порт, за да може едновременно да действа като USB устройство и да получава външно захранване. Най-лесният начин е да се поръча готово решение, от Алиекспрес например.
МОЛЯ, ОБЪРНЕТЕ ВНИМАНИЕ - тези платки могат да се използва само с 5V захранване. Модулът не отговаря на спецификацията за USB-C. Той е предназначен за използване с официалното USB-C захранване за Raspberry Pi4, използването с други захранвания/зарядни устройства може да доведе до проблеми/повреди.
Но може и сами да направите такъв разделител от няколко USB кабела. Из интернет може да откриете информация как. За мен е по-сигурно и лесно с готовото решение.